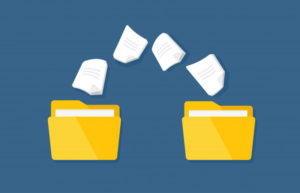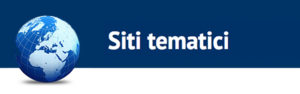CALENDAR – CONDIVIDERE E VISUALIZZARE
 | Condividi il calendario con i tuoi collaboratori, familiari e amici, in modo che possano vedere facilmente quando sei disponibile. Puoi guardare i calendari delle altre persone e fare lo stesso. |
4.1 Condividere il calendario

| Scegliere se condividere il calendario pubblicamente o solo all’interno dell’organizzazione:Fai clic su Impostazioni | |
| Consentire a una persona di vedere il tuo calendario in un browser web:Puoi generare un link HTML al tuo calendario e condividerlo con altre persone.Fai clic su Impostazioni | |
| Condividere il calendario con persone specifiche e scegliere ciò che possono vedere:Quando condividi il tuo calendario con qualcuno, puoi specificare in che modo questa persona può visualizzare i tuoi eventi e se può apportare modifiche, ad esempio aggiungendo o modificando gli eventi.Fai clic su Impostazioni | |
| Condividere il calendario con persone che non utilizzano Google Calendar:Nella sezione Condividi con persone specifiche, fai clic su Aggiungi persone.Inserisci l’indirizzo email o il nome delle persone con cui vuoi condividere il calendario.Fai clic su Invia.Se la persona con cui stai condividendo il calendario non utilizza Calendar, fai clic su Invita per inviarle un invito a utilizzarlo. |

4.2 Visualizzare i calendari di altri utenti

Vorresti sapere se qualcuno è disponibile per una riunione? Aggiungi il calendario di un membro del team per vedere a colpo d’occhio il suo programma.
Aggiungere il calendario di un membro del team:
- Sulla sinistra, accanto ad Altri calendari, fai clic su Aggiungi altri calendari

 Iscriviti al calendario.
Iscriviti al calendario. - Inizia a digitare il nome o l’indirizzo email della persona e selezionala dall’elenco.
Se il calendario di questa persona è stato configurato per la condivisione, sarà inserito nell’elenco dei tuoi calendari e i suoi eventi saranno visibili nel tuo calendario. - Se la persona non utilizza Google Calendar, aggiungi una richiesta e fai clic su Invia invito.
- Puoi programmare velocemente un evento controllando la disponibilità dei tuoi colleghi:
- Per visualizzare il calendario di un collega accanto al tuo, seleziona la casella accanto al suo nome.
- Per visualizzare i calendari di diversi colleghi contemporaneamente, seleziona le caselle accanto ai loro nomi o vai a Incontrati con… e inserisci i nomi. Fai clic su Giorno nell’angolo in alto a destra della casella di selezione. I calendari sono affiancati, così puoi vedere facilmente quando tutti i tuoi colleghi sono liberi nello stesso momento.
- Per visualizzare solo il tuo calendario, posiziona il cursore sul nome del calendario e fai clic su Altro

 Mostra solo questo. (facoltativo)
Mostra solo questo. (facoltativo)
4.3 Creare calendari condivisi

Puoi creare altri calendari condivisi oltre al tuo per monitorare le attività di gruppo, ad esempio i programmi dei progetti o le ferie dei colleghi.
Creare un calendario condiviso:
- Apri Calendar e, a sinistra accanto ad Altri calendari, fai clic su Aggiungi altri calendari

 Crea nuovo calendario.
Crea nuovo calendario. - Dai un nome al calendario e aggiungi una descrizione.
- Fai clic su Fuso orario e seleziona il tuo fuso orario.
- Fai clic su Crea calendario. Il nuovo calendario verrà visualizzato sotto I miei calendari.
- Per aggiornare le preferenze di un calendario, passaci sopra il mouse e fai clic su Altro

 Impostazioni. (facoltativo)
Impostazioni. (facoltativo)

Condividere un calendario:
- Apri Calendar e in I miei calendari seleziona il calendario da condividere e fai clic su Altro

 Impostazioni e condivisione.
Impostazioni e condivisione. - Scegli un’opzione:
- Per condividere contenuti con persone singole: in Condividi con persone specifiche, fai clic su Aggiungi persone e aggiungi la persona o l’indirizzo email della persona con cui vuoi condividere. Fai clic su Invia.
- Per ampliare la condivisione: in Autorizzazioni all’accesso, seleziona Rendi disponibile pubblicamente o Rendi disponibile per nome organizzazione.
4.4 Importare ed esportare eventi e calendari

Puoi importare nel tuo calendario informazioni sugli eventi o esportare i tuoi calendari. Ulteriori informazioni sull’importazione di eventi in Calendar.
Importare le informazioni sugli eventi:
- Fai clic su Impostazioni

 Impostazioni.
Impostazioni. - Sulla sinistra, fai clic su Importazione ed esportazione.
- Fai clic su Seleziona file dal computer, seleziona il file e fai clic su Apri.
- Fai clic su Importa.
L’evento o gli eventi importati verranno visualizzati nel tuo calendario.
Esportare i tuoi calendari:
- Fai clic su Impostazioni

 Impostazioni.
Impostazioni. - A sinistra, fai clic su Importazione ed esportazione.
- Nella sezione Esporta, fai clic su Esporta.
Sul computer viene scaricato un file ZIP contenente i singoli file ICS per ognuno dei tuoi calendari. Per importare di nuovo i file in Calendar, estrai i singoli file ICS dal file ZIP e importali uno alla volta.

4.5 Eliminare un calendario

- Seleziona il calendario da eliminare e scorri fino in fondo.
- Nella sezione Rimuovi calendario, scegli un’opzione:
- Fai clic su Annulla iscrizione se vuoi annullare l’iscrizione a un calendario di sola lettura.
- Fai clic su Elimina se vuoi eliminare un calendario di tua proprietà.

4.6 Aggiungere al calendario le date in cui sarai fuori sede

- Nella griglia del calendario, fai clic sul primo giorno in cui non sarai al lavoro.
- Fai clic Fuori sede e seleziona un periodo di tempo.
- Per comunicare che sei assente dal lavoro, inserisci un messaggio nella sezione Messaggio di rifiuto. (facoltativo)
- Scegli un’opzione nella sezione Visibilità.
- Pubblico
- Visibilità predefinita
- Privato
- Fai clic su Salva. Eventuali riunioni nuove ed esistenti programmate in questo periodo verranno rifiutate automaticamente.