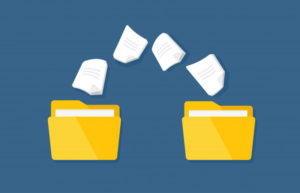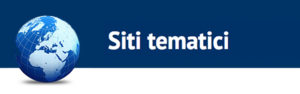CALENDAR – RISPONDERE AGLI EVENTI
| Per far sapere agli altri se parteciperai o meno a un evento devi rispondere all’invito. Puoi aggiungere una nota o suggerire un orario diverso per un evento. |
2.1 Rispondere a un invito

Quando ricevi un invito per un evento, l’invito viene visualizzato nel calendario. Se ti iscrivi alle notifiche email, ricevi gli inviti anche via email. Se utilizzi Gmail, puoi rispondere all’invito direttamente dall’email.
- Nella griglia del calendario, fai clic sull’evento.
- In basso, accanto a Parteciperai?, fai clic su Sì, No o Forse.
Suggerimento: per rispondere all’evento da Gmail, apri l’email e, in corrispondenza di Parteciperai?, fai clic su Sì, No o Forse.
Proporre un nuovo orario o aggiungere una nota
- Fai clic sull’evento.
- Nell’angolo in basso a destra, fai clic sulla freccia Su
 e scegli un’opzione.
e scegli un’opzione.- Aggiungi nota: inserisci il tuo messaggio e, se vuoi, apporta modifiche all’evento, quindi fai clic su Invia.
- Proponi un nuovo orario: sulla sinistra, scegli il giorno e l’ora e aggiungi un messaggio facoltativo, quindi fai clic su Invia proposta.
Nota: tutti gli invitati possono proporre un orario alternativo, tranne che per gli eventi con più di 200 invitati o che durano tutto il giorno.
Vedi Gestire eventi di grandi dimensioni in Calendar.
Rispondere a un evento da un invito inoltrato:
Se ricevi un invito inoltrato via email, puoi rispondere dall’email.
- In Gmail, posiziona il cursore del mouse sull’email e fai clic su Rispondi.
- Fai clic sulla tua risposta.

2.2 Aggiornare un evento esistente

Puoi invitare altre persone e cambiare il luogo della riunione.
- Nella griglia del calendario, fai clic sull’evento
 Modifica
Modifica .
- Per invitare altre persone, cambiare la sede della riunione o aggiungere allegati, apporta le modifiche del caso e fai clic su Salva.
Nota: se l’organizzatore non ti ha concesso l’autorizzazione ad apportare modifiche, non puoi cambiare l’orario o la durata dell’evento.

2.3 Controllare la partecipazione degli invitati

Se devi monitorare la partecipazione all’evento, puoi vedere immediatamente chi ha accettato o rifiutato l’invito e chi ha proposto un nuovo orario per la riunione.
- Nella griglia di Calendar, fai clic una sola volta sull’evento.
- In corrispondenza di ciascun invitato è visualizzata la relativa risposta. Per vedere le risposte potresti dover fare clic sulla freccia giù
 .
.
Rispondere a una proposta di nuovo orario per una riunione:
- Nella griglia di Calendar, fai clic una sola volta sull’evento.
- Nella sezione Invitati, vai alla proposta e fai clic su Rivedi orario proposto.
- Per accettare il nuovo orario proposto, fai clic su Salva.
- Per informare gli invitati del nuovo orario della riunione, fai clic su Invia. (facoltativo)

2.4 Eliminare un evento

Se elimini un evento, questo rimane nel cestino del calendario per circa 30 giorni; dopo 30 giorni viene eliminato definitivamente, ma puoi eliminarlo definitivamente anche prima se vuoi.
Eliminare un evento:
- Nella griglia di Calendar, fai clic sull’evento.
- Fai clic su Elimina
 .
.
Rimuovere definitivamente un evento eliminato:
- Fai clic su Impostazioni

 Cestino.
Cestino. - Seleziona la casella in corrispondenza dell’evento eliminato e fai clic su Elimina
 .
. - Per rimuovere definitivamente tutti gli eventi dal cestino, fai clic su Svuota cestino in alto a destra. (facoltativo)

2.5 Ripristinare un evento eliminato
Hai circa 30 giorni di tempo per ripristinare un evento che hai eliminato per errore.
- Fai clic su Impostazioni

 Cestino.
Cestino. - Seleziona la casella in corrispondenza dell’evento eliminato e fai clic su Ripristina
 .
.